Cambiar condiciones de pago a clientes en Microsoft Dynamics NAV
¿Cómo cambiar condiciones de pago a clientes en Microsoft Dynamics NAV?
Los consultores de Ayanet te queremos ayudar a mejorar y agilizar el trabajo del día a día ofreciendo trucos e ideas a la hora de trabajar con la herramienta de Microsoft Dynamics NAV (Navision).
Por ese motivo hemos creado la sección de Trucos, Preguntas y Respuestas con el objetivo de informar y dar respuesta a todas sus dudas. El truco de hoy es: “Cambiar condiciones de pago a clientes en Microsoft Dynamics NAV”.
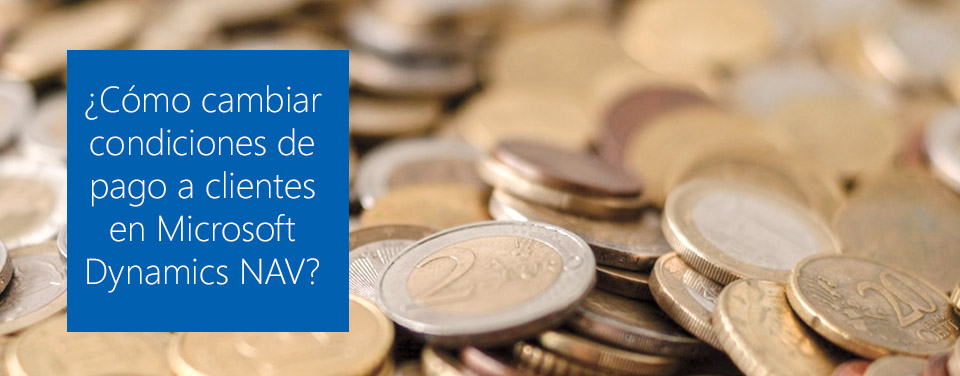
Se nos puede dar el caso de que, una vez que hemos cobrado una factura de un cliente, nos soliciten que renegociemos las condiciones, pagándonos la factura en 3 plazos, por ejemplo.
Para ello, reembolsaremos el importe de la factura que ya hemos cobrado y volveremos a generar efectos para que se queden otra vez pendientes de pago por parte del cliente.
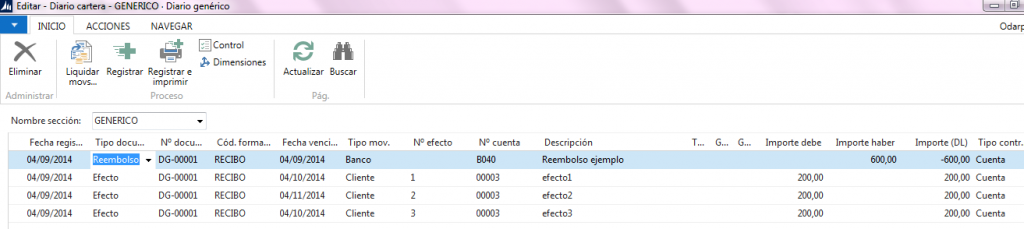
1ª Línea:
Fecha de registro: Pondremos la fecha de registro del asiento, que será la fecha en la que queremos generar los nuevos efectos.
Tipo documento: Reembolso (indicando que le estamos devolviendo el importe de una factura al cliente)
Nº Documento: Asignación automática a raíz de la numeración relacionada con el nombre de sección en la cual se está contabilizando el asiento.
Cód. forma de pago: Campo que se rellena automáticamente al elegir el cliente sobre el cual se le está haciendo el reembolso.
2ª Línea, 3ª Línea:
Para cambiar condiciones de pago a clientes en Microsoft Dynamics NAV, en las siguientes líneas se irán introduciendo los diferentes efectos que se irán generando, se crearán tantas líneas por cada efecto nuevo que se quiera crear.
Fecha de registro: Pondremos la fecha de registro del asiento, que será la fecha en la que queremos generar los nuevos efectos.
Tipo documento: Efecto.
Nº Documento: Asignación automática a raíz de la numeración relacionada con el nombre de sección en la cual se está contabilizando el asiento.
Cód. forma de pago: Campo que se rellena automáticamente al elegir el cliente sobre el cual se está generando el efecto, se puede cambiar si se quiere que el nuevo efecto se genere con una nueva forma de pago.
Fecha de vencimiento: Campo que se debe informar con la nueva fecha de vencimiento que se quiere que tenga el nuevo efecto.
Tipo movimiento: Cliente.
Nº cuenta: elegimos el cliente sobre el cual se van a generar los nuevos efectos.
Descripción: se rellena automáticamente con el nombre del cliente, es un campo editable el cual se puede informar con la descripción que se desee.
Importe debe/haber: se informa del importe de los nuevos efectos, en este caso, se informa en el debe.
Esperamos que este truco haya sido de utilidad para seguir aprovechando al máximo todas las funcionalidades de Microsoft Dynamics NAV. Si tienes alguna consulta sobre Microsoft Dynamics NAV envíanosla y te responderemos encantados. Para estar al día sobre Microsoft Dynamics NAV visita: https://www.ayanet.es/blog/microsoft-dynamics-nav/



